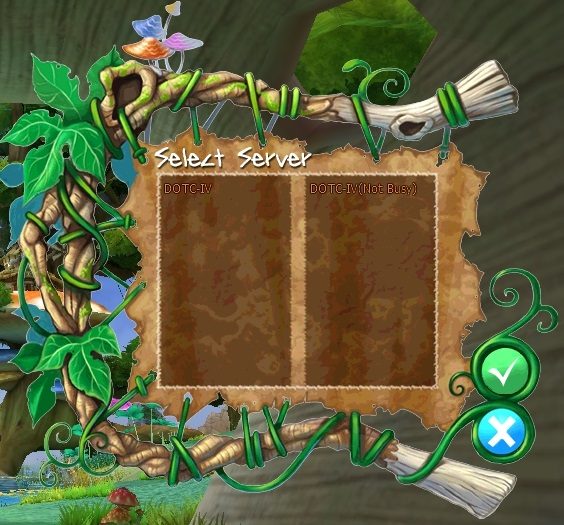Initiate Beginner’s Guide
Introduction
Salutations! If you are reading this it’s because you are new to Defenders of the Cross and have no idea what to do next. In This guide we will cover how to set up the game and logging into the game.
After that we will discuss character creation and aspects of the User Interface (or UI). Finally we will talk about getting the first and second job classes. As always, feel free to ask other Defenders for any help or advice. With this guide you should be able to understand everything you see on your screen without any issues! Fair winds Defender!
Setting the Game

Before beginning your journey in Defenders of the Cross you want to ensure that the settings for the game are optimal for your computer. Here one can adjust resolution, quality and whether one wants to run the program in windowed or full screen. (You can later revisit this in the Defenders of the Cross folder, there is also a Configuration for Hi Resolution).
Entering the Game
 When entering the game you will see this on your screen. Here there is a warning that is recommended that all players read before clicking on the Agree button. After these you will see a couple of loading screens until you see the tree house. Once the tree house is visible on your screen pressing enter or space bar will move you to the next screen.
When entering the game you will see this on your screen. Here there is a warning that is recommended that all players read before clicking on the Agree button. After these you will see a couple of loading screens until you see the tree house. Once the tree house is visible on your screen pressing enter or space bar will move you to the next screen.

Here begins the login process. Here you will place your login ID and your password. Once those credentials are added press enter or click on the the green check mark to proceed.

This step is where you select a server. Don’t worry about selecting a wrong one for there is only one Defenders of the Cross server, just press enter or click on the green check mark to continue.
Character Creation
The first step in immersing into the world of Defenders of the Cross is the character creation. After logging in using your account’s credentials and entering the server you will enter the character selection screen.
Here you will have the options to choose an existing character, create a character, delete an existing character, or exit the game. When creating a character you can choose between male and female, as well as a myriad of hairs and faces. It is important to understand that names cannot have less than 3 characters and should not have numbers in their names. Should a character name have numbers the game WILL change the name to a randomly generated name.

Here is the options available in the character window after logging into the game.
The Create option for creating new characters
Delete option for deleting characters
Start for when you select a character
Exit for exiting the game.
 Used a name with numbers when I first logged in.
Used a name with numbers when I first logged in.
Name is changed automatically after logging in the second time.
The Beginning
Upon selecting your character you will enter the map known as Adventure Plains. Here you will see your character with their Initiate Look, Initiate Sandals, and Wooden Sword equipped. There will also be a head piece in your inventory that will differ on whether you made your character male or female, and a worn out leather bag that you may use in order to carry more items. Now, to go over various elements of your UI.
Tab Menu

Here you can access with a click all the different menus available to the player. Going from left to the right you have; Character Info, Inventory, Skill, Quest, Community, Clan, and System. We will discuss all of these menus starting with Character Info menu.

Character Info
The Character Info menu is the first option on the left of the Tab Menu or using the shortcut ALT+A to quickly access this menu. Here you will access to a set of information regarding your character as well as distributing your stats, one of the most important windows.
 Inventory
Inventory
This is the Inventory menu, it is the second option of your Tab Menu. You can also use the shortcut ALT+V to quickly access this menu. Here you will be able View, Change equipment, and use consumables and materials.

Skill
The third option(from the left going right) is the Skill menu. It can be accessed by pressing ALT+S. Here you will see all the skills available to you as well as your skill points. Here is where you spend your skill points on your skills under the job tab once you acquired your first job class. You click and drag the skills into the skill bar for quick access, again another important window.
Skill Bars

Here is where you place the skills you drag from your Skill Menu for quick access. As you can see it has a shortcut assigned to each block going from F1 to F8. Those in the Alt bar require you to press and hold the ALT button while pressing the corresponding F key. The ALT bar also has the CTRL bar which you access by simply pressing the CTRL bar and to use those skills you press and hold the CTRL + the desired F key.
You have available four number skill bars which can be cycled thru by pressing the green arrows above or below the number or by pressing ALT+ 1 thru 4 to access it.
Quest
The next menu is the Quest menu, it is the 4th option starting from the left (it’s the big Q) or by pressing ALT+Q. Here you can view and read the quest you currently have active. Unf ortunately, most quests are not functioning properly as of now. Once any changes are made it will be informed to the defenders. You will run into a few quests that work.
ortunately, most quests are not functioning properly as of now. Once any changes are made it will be informed to the defenders. You will run into a few quests that work.
Community
The Community menu can be accessed by clicking on the letter symbol on the Tab Menu or by pressing ALT+C. Here you can add and access your friend list. Also, you can view your mail and enter or make a chat room.
 Clan
Clan
The Clan menu can be accessed by clicking on the flag icon on the Tab Menu or by pressing ALT+N. Here you will be able to access information of the clan you are part of. Here you will also see a list of the members that are online and offline, and notices among other things. This is very important if you want to know the status of your clan.
System
The final option on the Tab Menu is the System menu or by pressing ALT+X. Here you have the option of exiting the game, character select, and the ability to access the Game Option.
Option
The last thing we will talk about is the Option menu. You can access this via the Option menu or by pressing ALT+O. Here you will have more setting options to further enhance your gameplay experience. You can mute specific chat channels and audio settings. My personal advice is to have the View Range at maximum for this will provide you with more intel within your view range.
 First Job Class
First Job Class
The first job class quest is one of the only quest that is currently working on Defenders of the Cross. You will be able to pick up this quest upon reaching level 10. Once you reach the target level, you will have to speak with Mairard who resides in Adventures Plain.
Once you have spoken with Mairard the quest will appear in the Quest tab for you to view. It will provide the step by step instructions for you to follow and complete.There is a quest for each of the four 1st job classes; Soldier, Muse, Hawker, and Dealer.
Second Job Class
The process to attain the Second Job Class is unique in Defenders of the Cross. You will be able to acquire a second job class once you have reached level 100 and having the Second Job Class Document.
This item will be in your inventory since level 1. It is important that you do not lose it for it is the only way to acquire a second job class.
 The player will have to travel to the Capital City and speak with Adalric. He is located near the Order, on the bottom left of the map.
The player will have to travel to the Capital City and speak with Adalric. He is located near the Order, on the bottom left of the map.
Once you are near Aldaric you will receive this prompt. With the Second Job Class Document in the inventory you will write “/prize #” the number corresponding to the second job class you desire to become. Keep in mind that the options available for you depends on your first job class. (I.E. a Soldier cannot become a Mage).

Upon successfully using the “/prize #” command you will receive an item called the Second Job Class License. All you have to do is double click on the item and wait till the server reset(Midnight EST). After the reset, in your U.I it will reflect the second job class you have chosen as well as, in the Skill menu under the PAT tab you will see the license skill for the second job class. The Second job classes available depends on your first job class. For Soldier it’s knight and Champion, for Hawker it’s Scout and Raider, for Muse it’s Mage and Cleric, and finally for Dealer it’s Artisan and Bourgeois.